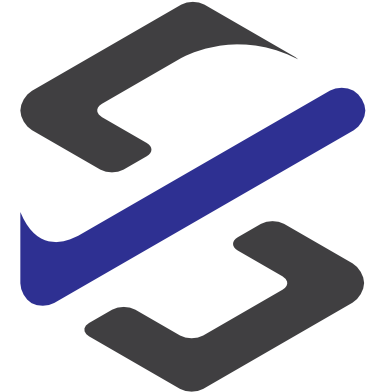Embed Canvas App as full Page App in Dynamics 365 FO
In this post, I show how to add a Canvas App in Dynamics 365 Finance and Supply Chain as a Full Page App.
First we need the App Id of the Canvas we want to add. To do this, we open the details of the app in the Canvas App Studio and copy the App Id:
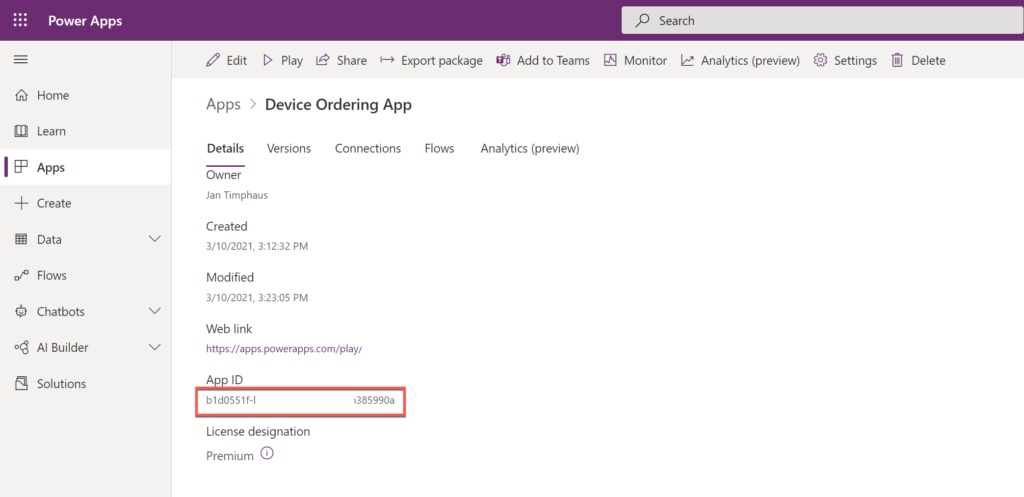
We find the App Id on make.powerapps.com in the App Details. We copy the App Id to the clipboard.
Next, we open the dashboard view of our Dynamics 365 Finance and Supply Chain System. On this dashboard we can open a context menu by right-clicking and then start the adding process via “Personalize”.
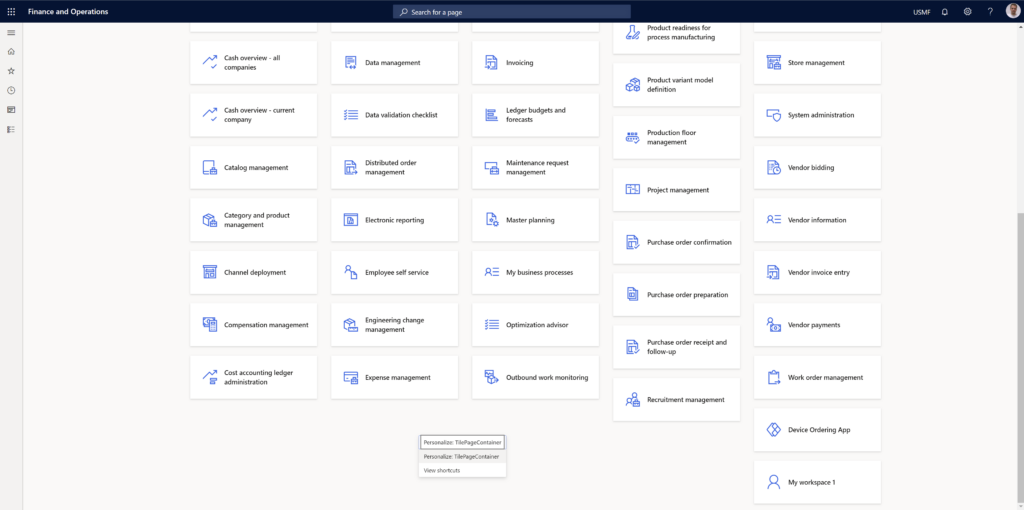
In the next context menu, “Add a Page” is then used to add the Power App.
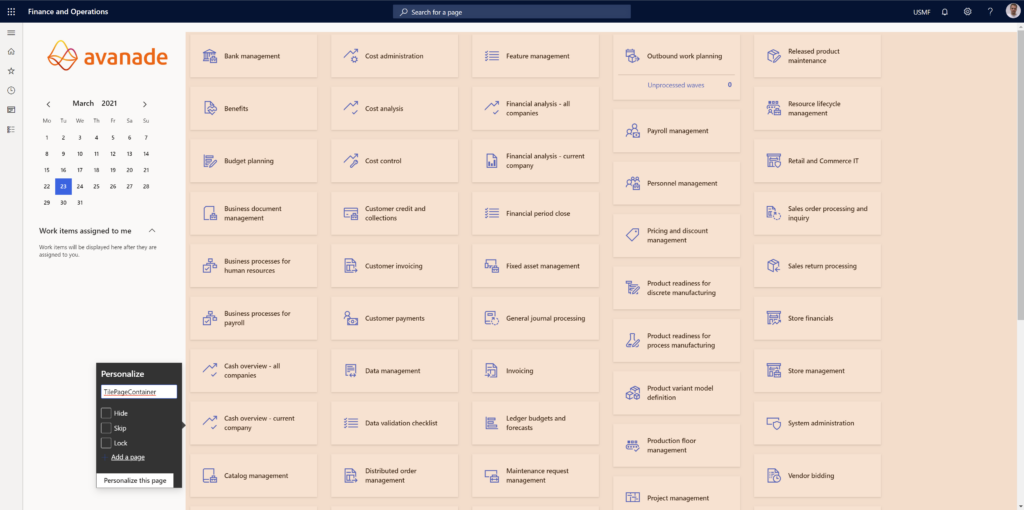
Now a small selection menu opens where we can choose between
- Workspace
- Power Apps
- Website
Here in this post I will cover adding a Power App. In another post I will cover adding a website.
We select “Power Apps”.
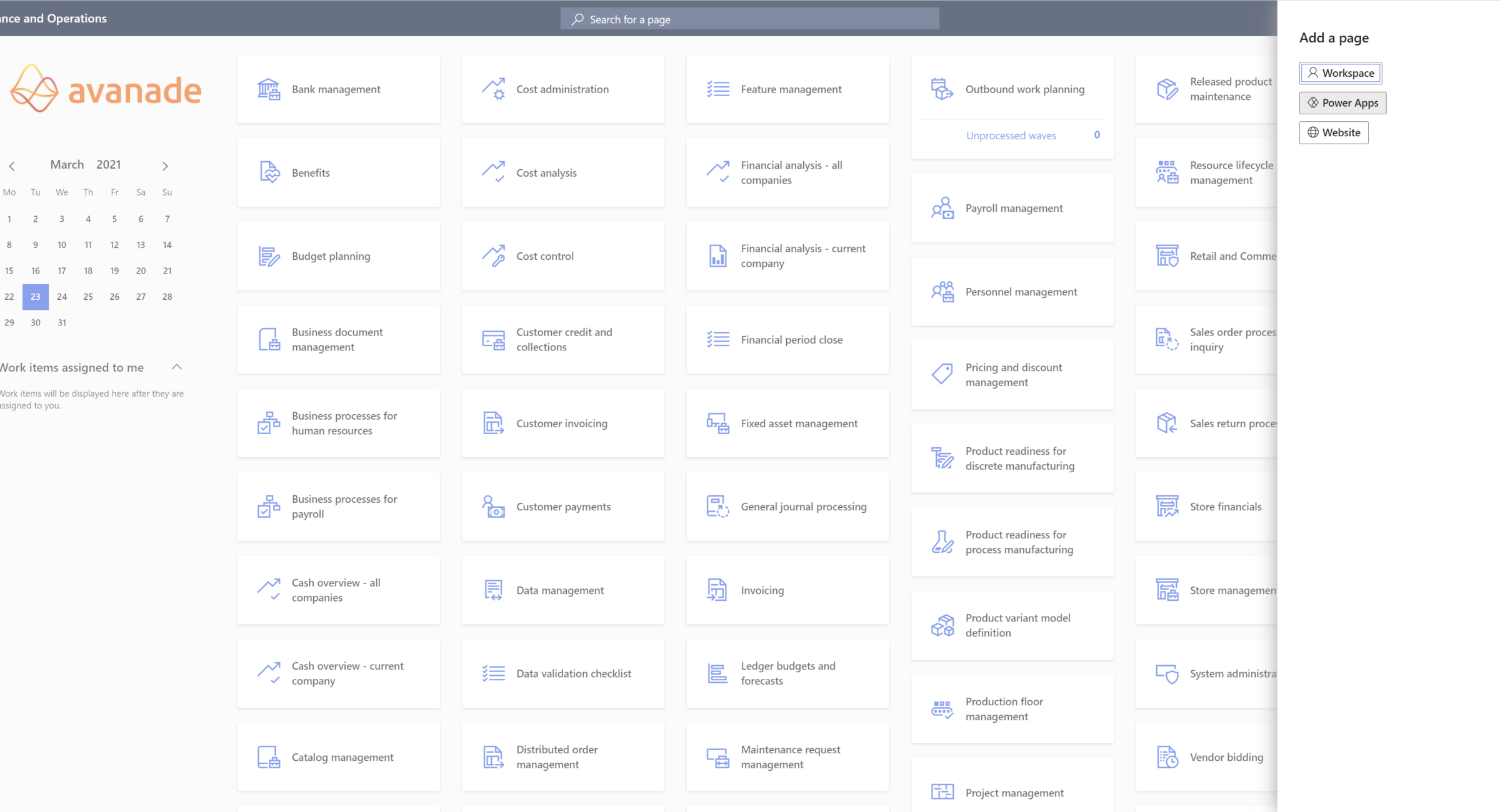
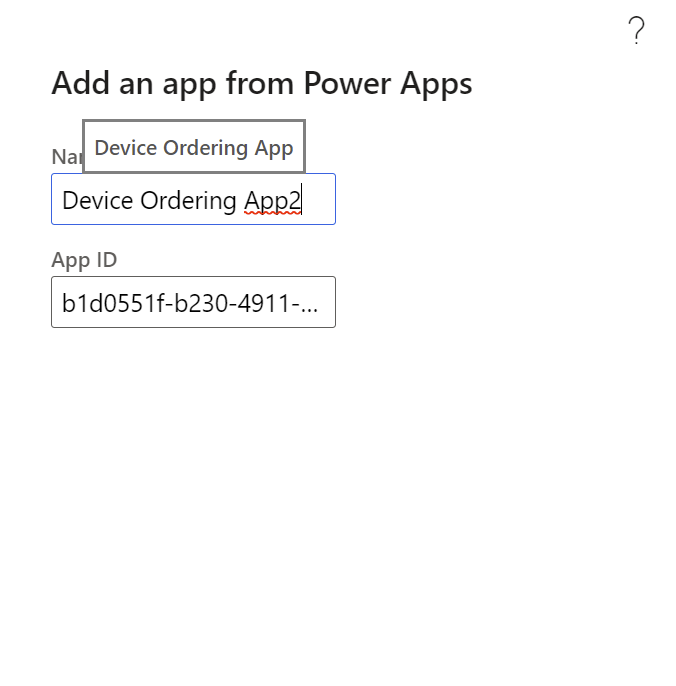
In the next step, we give our app a name and paste the App Id we copied at the beginning into the App Id field and confirm it with Ok.
After a reload of the dashboard, we have now added a new dashboard tile via which the Power App can now be opened as a full page within the Dynamics 365 Finance and Supply Chain application.
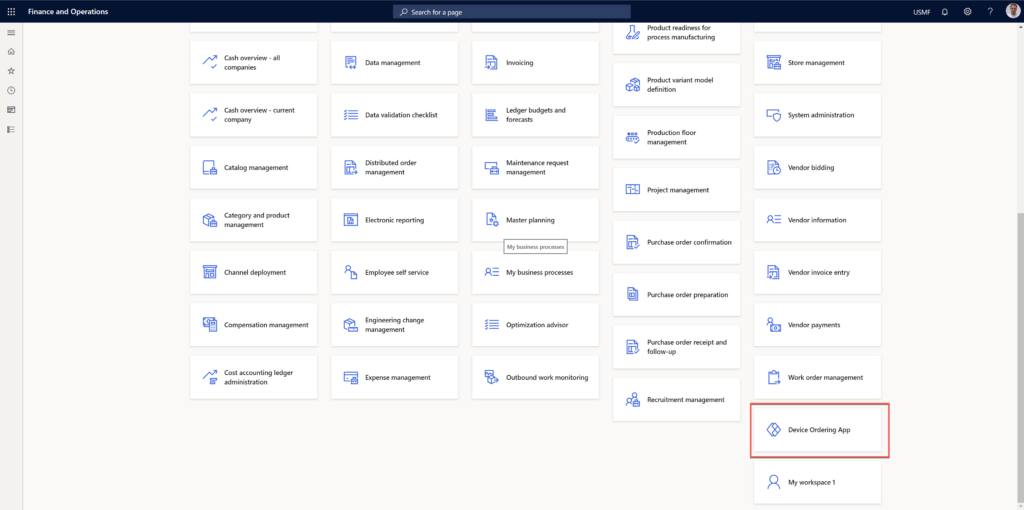
I hope this blog post helps you to personalize your Dynamics 365 Finance and Supply Chain interface.