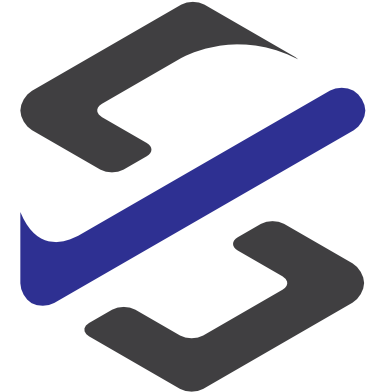Request Webinar on demand
This blog post shows how simple it is to automate processes where a form on a website will be filled by contacts (not only outside of the company).
Here it is explained with an example for Requested access to an on-demand webinar.
In this process a person who is interested to view the webinar fill out the form.
After this an approval starts where the sales team has to approve the access.
- If the request is rejected the requester will get an email.
- If the request is approved the requester will receive the URL to the webinar.
The requester is also created as a lead in the CRM.
After a delay of f.e. 2 days the actual owner of the lead will receive a reminder email to follow up the Webinar request.
To build this process the following Microsoft Services are involved:
- Forms
- Flow
- Dynamics 365 for Sales
- Office 365
Here is an overview of the design in Microsoft Flow.

Follows the setup is explained.
Microsoft Forms
First the form to do the request on a website is created in Microsoft Forms.
There you can select different types for the form entries.
The types can be
- Text in single or multiple lines
- Options helps to define the answers that the user can only choose from
- Ranking helps to geed feedback
- Date can helps to get a possible date for the question

There are two display options:
- Mobile View (see above)
- is optimized to view on smartphones.
- Desktop View
- is optimized to view in the web browser.
To give the prospect or other persons access there are different options available:
- Share as an email
- Create a qr-code
- Save an url to add on a webpage
After finishing the setup of the form the setup in Microsoft Flow can be done.
Microsoft Flow
The trigger for this process is when a new response is submitted in Forms.
In the trigger the Form ID has to be defined.
To get the answers on the survey in forms the next step in flow is an action which gets the response details. There is an “apply to each” action inserted because the next steps are executed for each response. In the action “get response details” the same Form ID as in the trigger has to be selcted and in he response there must be the “response id” from the trigger inserted.

With these response details the Approval step can be done.
In the approval first the type has to be selected which can be a single approver or the whole group approver which has be defined in the “assigned to” field.
The best thing is to setup up the title with a clear title that the assigned persons easy understand what kind of an approval they have to approve.
The details can be filled with a lot of the response details.

After the approval step a condition step is included. The condition here is the response from the approval. Here an “is equal to is used to get an “true” if the approval response is approve.
If the response of the approval is rejected flow will answer the condition with “false” and the go through the „if no“ section and send a rejected email to the requester.
If the response of the approval is approve the flow will go through the „if yes“ section and sends the url, create the lead and send an reminder to follow up after a defined time.

The only step in the „if no section“ is to send a rejected email. The email of the “Empfänger” can be selected from the “get response details” action. In the subject and the body an answer can be entered for the requester.

That’s it for the “if no” section. No more setup is needed.
Next the “if yes” section has to be configured.
The first step in the „if yes section“ is to create a lead in Dynamics 365 for Sales.
To do this the Organisation Name (Environment) and the Entity Leads has to be selected.
In this step a lot of information can be filled when the lead is created in Dynamics 365 for Sales. There can be standard values or values from the “get response details” action.

After creating the lead an email will be send to the requester with the URL to the webinar.
The action for this is an Office 365 action “send email”. In this step the information from Dynamics 365 for Sales are used to fill the required fields.
Here are also options available f.e. to add an attachment or to set the priority of the email.

Now the requester can view the requested webdemo whenever he has time for it.
After a delay of a defined time fence (here 2 minutes) a reminder email will be sent to the actual owner of the lead.
To define the delay the action Delay from the service called “Schedule” is selected. In this action there are options to set the delay to minutes, hours, day, weeks.
To get the actual owner of the Lead the “Get Record” action from the service Dynamics 365 is used. Here the same settings for Organization and Entity has to be selected as in the “Create Lead” section. The item identifier is the field Lead from the Dynamics 365 Entity. In this step there is no email adress for the owner. For this we have to add another “Get Records” action. In this we select the same organization but the Entity to to get the User details. Now we have the email address of the owner.

The next step is to setup the reminder email. For this we select the Office 365 – Send Email action. This email will be sent to the email address of the owner.
In the subject and the body some more details can be filled to help the owner to easily find out what he has to do. In the body we can add more details f.e. contact details from the lead.

I hope you enjoy this example.
If you have further question feel free to contact me on Twitter or LinkedIn.